-->
AzCopy is a command-line utility that you can use to copy blobs or files to or from a storage account. This article helps you to perform advanced configuration tasks and helps you to troubleshoot issues that can arise as you use AzCopy.
Note
If you're looking for content to help you get started with AzCopy, see any of the following articles:
Configure proxy settings
Sep 15, 2014 I was playing around with my R5E this evening. I had manually overclocked to 4.2 (100x42 at 1.32v) and the system was stable in Windows but didn't seem to be a happy camper rebooting or resuming from sleep, so I was curious how the 'CPU Level Up' setting in the BIOS worked, so I selected CPU Level Up to 4.4, and it said it would reboot and start tuning. Automatic Tuning of TCP Buffers. Note: This mechanism is sometimes referred to as 'Dynamic Right-Sizing' (DRS). The issues mentioned under 'Large TCP Windows' are arguments in favor of 'buffer auto-tuning', a promising but relatively new approach to better TCP performance in operating systems. See the TCP auto-tuning zoo reference for a description of some approaches.
To configure the proxy settings for AzCopy, set the https_proxy environment variable. If you run AzCopy on Windows, AzCopy automatically detects proxy settings, so you don't have to use this setting in Windows. If you choose to use this setting in Windows, it will override automatic detection.
| Operating system | Command |
|---|---|
| Windows | In a command prompt use: set https_proxy=<proxy IP>:<proxy port>In PowerShell use: $env:https_proxy='<proxy IP>:<proxy port>' |
| Linux | export https_proxy=<proxy IP>:<proxy port> |
| MacOS | export https_proxy=<proxy IP>:<proxy port> |
Currently, AzCopy doesn't support proxies that require authentication with NTLM or Kerberos.
Optimize performance
You can benchmark performance, and then use commands and environment variables to find an optimal tradeoff between performance and resource consumption.
Disable Windows Auto Tuning Level
This section helps you perform these optimization tasks:
- Run benchmark tests
- Optimize throughput
- Optimize memory use
- Optimize file synchronization
Run benchmark tests
You can run a performance benchmark test on specific blob containers to view general performance statistics and to identity performance bottlenecks.
Use the following command to run a performance benchmark test.
| Syntax | azcopy bench 'https://<storage-account-name>.blob.core.windows.net/<container-name>' |
| Example | azcopy bench 'https://mystorageaccount.blob.core.windows.net/mycontainer/myBlobDirectory?sv=2018-03-28&ss=bjqt&srs=sco&sp=rjklhjup&se=2019-05-10T04:37:48Z&st=2019-05-09T20:37:48Z&spr=https&sig=%2FSOVEFfsKDqRry4bk3qz1vAQFwY5DDzp2%2B%2F3Eykf%2FJLs%3D' |
Tip
This example encloses path arguments with single quotes ('). Use single quotes in all command shells except for the Windows Command Shell (cmd.exe). If you're using a Windows Command Shell (cmd.exe), enclose path arguments with double quotes (') instead of single quotes (').
This command runs a performance benchmark by uploading test data to a specified destination. The test data is generated in memory, uploaded to the destination, then deleted from the destination after the test is complete. You can specify how many files to generate and what size you'd like them to be by using optional command parameters.
For detailed reference docs, see azcopy bench.
To view detailed help guidance for this command, type azcopy bench -h and then press the ENTER key.
Optimize throughput
You can use the cap-mbps flag in your commands to place a ceiling on the throughput data rate. For example, the following command resumes a job and caps throughput to 10 megabits (MB) per second.
Throughput can decrease when transferring small files. You can you can increase throughput by setting the AZCOPY_CONCURRENCY_VALUE environment variable. This variable specifies the number of concurrent requests that can occur.
If your computer has fewer than 5 CPUs, then the value of this variable is set to 32. Otherwise, the default value is equal to 16 multiplied by the number of CPUs. The maximum default value of this variable is 3000, but you can manually set this value higher or lower.
| Operating system | Command |
|---|---|
| Windows | set AZCOPY_CONCURRENCY_VALUE=<value> |
| Linux | export AZCOPY_CONCURRENCY_VALUE=<value> |
| MacOS | export AZCOPY_CONCURRENCY_VALUE=<value> |
Use the azcopy env to check the current value of this variable. If the value is blank, then you can read which value is being used by looking at the beginning of any AzCopy log file. The selected value, and the reason it was selected, are reported there.
Before you set this variable, we recommend that you run a benchmark test. The benchmark test process will report the recommended concurrency value. Alternatively, if your network conditions and payloads vary, set this variable to the word AUTO instead of to a particular number. That will cause AzCopy to always run the same automatic tuning process that it uses in benchmark tests.
Optimize memory use
Set the AZCOPY_BUFFER_GB environment variable to specify the maximum amount of your system memory you want AzCopy to use when downloading and uploading files.Express this value in gigabytes (GB).
| Operating system | Command |
|---|---|
| Windows | set AZCOPY_BUFFER_GB=<value> |
| Linux | export AZCOPY_BUFFER_GB=<value> |
| MacOS | export AZCOPY_BUFFER_GB=<value> |
Optimize file synchronization
The sync command identifies all files at the destination, and then compares file names and last modified timestamps before the starting the sync operation. If you have a large number of files, then you can improve performance by eliminating this up-front processing.
To accomplish this, use the azcopy copy command instead, and set the --overwrite flag to ifSourceNewer. AzCopy will compare files as they are copied without performing any up-front scans and comparisons. This provides a performance edge in cases where there are a large number of files to compare.
The azcopy copy command doesn't delete files from the destination, so if you want to delete files at the destination when they no longer exist at the source, then use the azcopy sync command with the --delete-destination flag set to a value of true or prompt.
Troubleshoot issues
AzCopy creates log and plan files for every job. You can use the logs to investigate and troubleshoot any potential problems.
The logs will contain the status of failure (UPLOADFAILED, COPYFAILED, and DOWNLOADFAILED), the full path, and the reason of the failure.
By default, the log and plan files are located in the %USERPROFILE%.azcopy directory on Windows or $HOME$.azcopy directory on Mac and Linux, but you can change that location if you want.
The relevant error isn't necessarily the first error that appears in the file. For errors such as network errors, timeouts and Server Busy errors, AzCopy will retry up to 20 times and usually the retry process succeeds. The first error that you see might be something harmless that was successfully retried. So instead of looking at the first error in the file, look for the errors that are near UPLOADFAILED, COPYFAILED, or DOWNLOADFAILED.
Important
When submitting a request to Microsoft Support (or troubleshooting the issue involving any third party), share the redacted version of the command you want to execute. This ensures the SAS isn't accidentally shared with anybody. You can find the redacted version at the start of the log file.
Review the logs for errors
The following command will get all errors with UPLOADFAILED status from the 04dc9ca9-158f-7945-5933-564021086c79 log:
Windows (PowerShell)
Linux
View and resume jobs
Each transfer operation will create an AzCopy job. Use the following command to view the history of jobs:
To view the job statistics, use the following command:
To filter the transfers by status, use the following command:
Use the following command to resume a failed/canceled job. This command uses its identifier along with the SAS token as it isn't persistent for security reasons:
Tip
Enclose path arguments such as the SAS token with single quotes ('). Use single quotes in all command shells except for the Windows Command Shell (cmd.exe). If you're using a Windows Command Shell (cmd.exe), enclose path arguments with double quotes (') instead of single quotes (').
When you resume a job, AzCopy looks at the job plan file. The plan file lists all the files that were identified for processing when the job was first created. When you resume a job, AzCopy will attempt to transfer all of the files that are listed in the plan file which weren't already transferred.
Change the location of the plan and log files
By default, plan and log files are located in the %USERPROFILE%.azcopy directory on Windows, or in the $HOME$.azcopy directory on Mac and Linux. You can change this location.
Change the location of plan files
Use any of these commands.
| Operating system | Command |
|---|---|
| Windows | set AZCOPY_JOB_PLAN_LOCATION=<value> |
| Linux | export AZCOPY_JOB_PLAN_LOCATION=<value> |
| MacOS | export AZCOPY_JOB_PLAN_LOCATION=<value> |
Use the azcopy env to check the current value of this variable. If the value is blank, then plan files are written to the default location.
Change the location of log files
Use any of these commands.
| Operating system | Command |
|---|---|
| Windows | set AZCOPY_LOG_LOCATION=<value> |
| Linux | export AZCOPY_LOG_LOCATION=<value> |
| MacOS | export AZCOPY_LOG_LOCATION=<value> |
Use the azcopy env to check the current value of this variable. If the value is blank, then logs are written to the default location.
Change the default log level
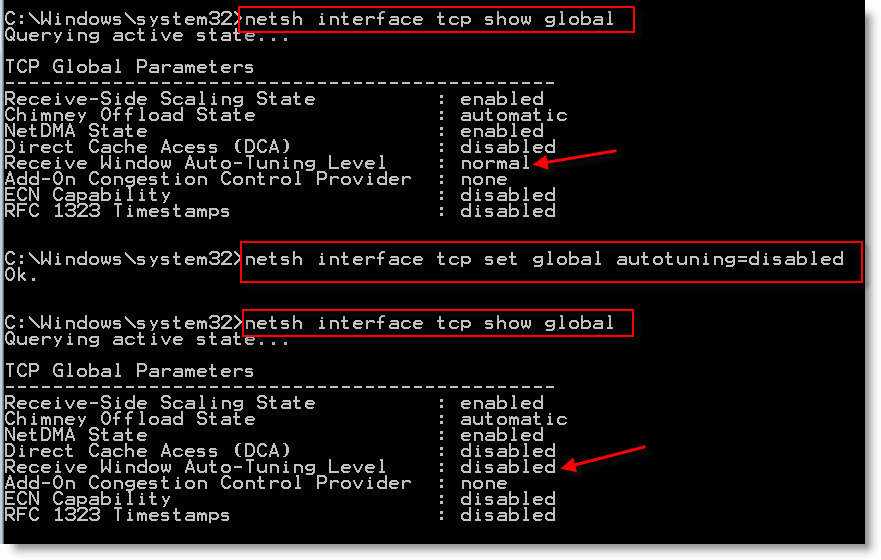
By default, AzCopy log level is set to INFO. If you would like to reduce the log verbosity to save disk space, overwrite this setting by using the --log-level option.
Available log levels are: NONE, DEBUG, INFO, WARNING, ERROR, PANIC, and FATAL.
Remove plan and log files
If you want to remove all plan and log files from your local machine to save disk space, use the azcopy jobs clean command.
To remove the plan and log files associated with only one job, use azcopy jobs rm <job-id>. Replace the <job-id> placeholder in this example with the job id of the job.
The Receive Window Auto-Tuning feature lets the operating system continually monitor routing conditions such as bandwidth, network delay, and application delay. Therefore, the operating system can configure connections by scaling the TCP receive window to maximize the network performance. To determine the optimal receive window size, the Receive Window Auto-Tuning feature measures the products that delay bandwidth and the application retrieve rates. Then, the Receive Window Auto-Tuning feature adapts the receive window size of the ongoing transmission to take advantage of any unused bandwidth.
While the feature may improve speed, in some cases it can also cause problems and slow down the network.

To disable the feature, use this command:
To see if the feature is enabled or disabled, use this command:
Disable Receive Window Auto Tuning
To enable the Receive Window Auto-Tuning Level, use this command:
Here’s a list of available options for the autotuning parameter:
What Is Windows Auto Tuning Levels
disabled: Fix the receive window at its default value.
highlyrestricted: Allow the receive window to grow beyond its default value, but do so very conservatively.
restricted: Allow the receive window to grow beyond its default value, but limit such growth in some scenarios.
normal: Allow the receive window to grow to accommodate almost all scenarios.
experimental: Allow the receive window to grow to accommodate extreme scenarios. WARNING: This can dramatically degrade performance in common scenarios and should only be used for research purposes.