- Jan 20, 2012 In part 1 of the series, Endo walks us through Traktor audio setup and timecode configuration, revealing all the nuts and bolts and showing you how to make Traktor work the way you want it. The following summary is a exert taken from Endo’s previous mega-post Traktor Pro Preferences Guide – Troubleshooting + Setup Tips by Dubspot’s DJ Endo.
- Advanced control of Traktor PRO 2. First and foremost, this controller is matched perfectly for the advanced control of Native Instruments Traktor PRO and its 4 virtual decks. Nevertheless, the Jockey 3 is also suitable for any other MIDI compatible software, as for example Virtual DJ.
SOUND YOUR BEST. TRAKTOR PRO 3 sees a series of changes to our audio engine, designed with club- sized sound systems in mind. New Elastique 3 time-stretching, an improved master limiter, and industry-mixer modeling options mean that whatever your style, and whatever you do to your tracks, they’ll always be music to your ears.
1.
Q: 'I own a TRAKTOR setup which doesn't offer dedicated Remix Deck controls. Do I have to buy the F1 or can I still use the Sample Deck controls on my controller?'
A: In fact, TRAKTOR KONTROL F1 was designed to be the ideal, complementary product for your TRAKTOR setup, expanding your creative possibilities further. It's an add-on controller and the only controller providing dedicated, in-depth Remix Deck control. However, your Sample Deck controls (e.g. on a S4 or S2 controller) will still do what they did with the 'old' Sample Decks (trigger or mute/un-mute the first 4 slots in a Remix Deck). The same is true when using the Sample Deck overlay for the X1 controller. Old functionality and old mappings will be preserved. In theory, you could also manually map functions of the Remix Decks to any MIDI controller – but none of these solutions will come close to the controller that was designed specifically to handle these tasks – TRAKTOR KONTROL F1.
A: In fact, TRAKTOR KONTROL F1 was designed to be the ideal, complementary product for your TRAKTOR setup, expanding your creative possibilities further. It's an add-on controller and the only controller providing dedicated, in-depth Remix Deck control. However, your Sample Deck controls (e.g. on a S4 or S2 controller) will still do what they did with the 'old' Sample Decks (trigger or mute/un-mute the first 4 slots in a Remix Deck). The same is true when using the Sample Deck overlay for the X1 controller. Old functionality and old mappings will be preserved. In theory, you could also manually map functions of the Remix Decks to any MIDI controller – but none of these solutions will come close to the controller that was designed specifically to handle these tasks – TRAKTOR KONTROL F1.
2.
Q: “Is there a way to keep the Sample Decks in TRAKTOR until I’m fully accustomed to the new Remix Decks and have the F1 controller to fully harness their potential?”
A: The current Sample Decks in TRAKTOR will be replaced as soon as you update to TRAKTOR PRO 2.5. All existing functionality and mappings will continue to work for the Remix Decks like they did on the Sample Decks, though.
A: The current Sample Decks in TRAKTOR will be replaced as soon as you update to TRAKTOR PRO 2.5. All existing functionality and mappings will continue to work for the Remix Decks like they did on the Sample Decks, though.
3.
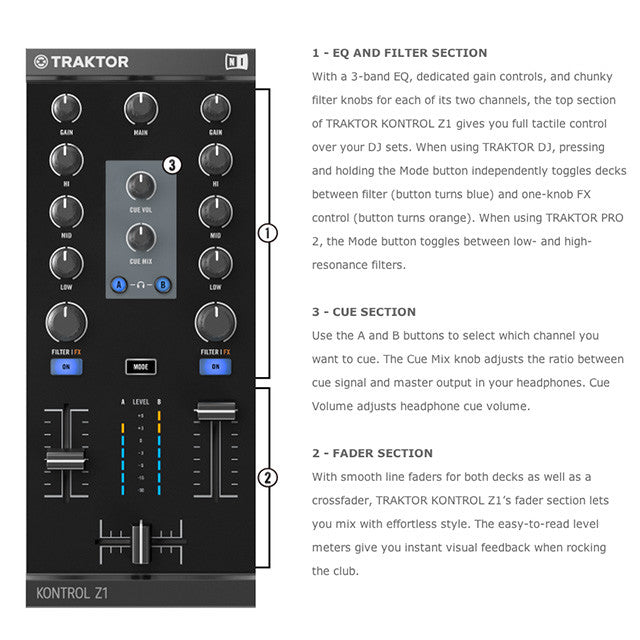
Q: 'Can I use only a TRAKTOR KONTROL F1 controller - or will I need additional DJ controllers?'
A: It really depends on your style of DJing or performance and how many Remix Decks you want to control simultaneously. By default, one F1 controller provides all dedicated controls for one Remix Deck. There's a track deck overlay for the F1 which will allow you to control things like transport functions, effects or hot cues (see the Interactive Hardware Explorerhere) but obviously you can’t use both functionalities at the same time. Turntablists will particularly appreciate the layout of an F1 with track deck overlay, yet TRAKTOR KONTROL X1, is the best choice for controlling 2 track decks simultaneously. Bottom line: Combining an X1, S2 or S4 with one or two F1 controllers is ideal.
A: It really depends on your style of DJing or performance and how many Remix Decks you want to control simultaneously. By default, one F1 controller provides all dedicated controls for one Remix Deck. There's a track deck overlay for the F1 which will allow you to control things like transport functions, effects or hot cues (see the Interactive Hardware Explorerhere) but obviously you can’t use both functionalities at the same time. Turntablists will particularly appreciate the layout of an F1 with track deck overlay, yet TRAKTOR KONTROL X1, is the best choice for controlling 2 track decks simultaneously. Bottom line: Combining an X1, S2 or S4 with one or two F1 controllers is ideal.
4.
Q: 'Can I only take full advantage of the Remix Decks with F1?'
A: Yes.
A: Yes.
5.
Q: 'What are Stems?'
A: Stems is new format for music. A Stem file is an open, multi-channel audio file that contains a track split into four musical elements –bass, drums, vocals, and melody for example. Hardware features like the FX/filter knobs, performance pad grid, and volume faders on TRAKTOR KONTROL F1 have been optimized for mixing with Stem files.
The Stems format will launch in summer 2015. You can find out more about the Stem format here.
A: Stems is new format for music. A Stem file is an open, multi-channel audio file that contains a track split into four musical elements –bass, drums, vocals, and melody for example. Hardware features like the FX/filter knobs, performance pad grid, and volume faders on TRAKTOR KONTROL F1 have been optimized for mixing with Stem files.
The Stems format will launch in summer 2015. You can find out more about the Stem format here.
6.
Q: 'Can I combine two F1s?'
A: Yes, of course. If you want to control two (or more) Remix Decks simultaneously, then you should get multiple F1s.
A: Yes, of course. If you want to control two (or more) Remix Decks simultaneously, then you should get multiple F1s.
7.
Q: 'Can I control two Remix Decks with only one F1 - and if yes, how?'
A: You cannot control two Remix Decks with one F1 simultaneously but you can quickly switch the F1 between two or more Remix Decks on the fly. Just hold the SHIFT button on the F1 and rotate the encoder — only decks currently configured as Remix Decks can be controlled with F1.
A: You cannot control two Remix Decks with one F1 simultaneously but you can quickly switch the F1 between two or more Remix Decks on the fly. Just hold the SHIFT button on the F1 and rotate the encoder — only decks currently configured as Remix Decks can be controlled with F1.
8.
Q: 'Can I edit and change the F1 Mapping (like with the X1) or is this a hardcoded mapping (like with the S4)?'
A: The bi-directional and modal nature of the F1 is too complicated to replicate through the Controller Manager, so the Remix Deck mapping is hard-wired like the S4. However, you can make your own User Mapping to use in place of the Remix Deck mapping and you can toggle between the two with SHIFT+BROWSE. Any custom mapping you create for the F1 will have to use the controls available in the Controller Manager which, like the S2/S4/X1 topics above, cannot directly access all 64 samples in the Sample Grid.
A: The bi-directional and modal nature of the F1 is too complicated to replicate through the Controller Manager, so the Remix Deck mapping is hard-wired like the S4. However, you can make your own User Mapping to use in place of the Remix Deck mapping and you can toggle between the two with SHIFT+BROWSE. Any custom mapping you create for the F1 will have to use the controls available in the Controller Manager which, like the S2/S4/X1 topics above, cannot directly access all 64 samples in the Sample Grid.
9.
Q: 'Will there be any editable 'user' mapping next to the un-editable hardcoded default mapping (like with the S4)?'
A: We provide a User Map with the F1 which serves as control for two track decks (A and B). You can create your own user map to use in place of the one we supplied or you can edit the one we supplied to your requirements.
A: We provide a User Map with the F1 which serves as control for two track decks (A and B). You can create your own user map to use in place of the one we supplied or you can edit the one we supplied to your requirements.
10.
Q: 'Can I use the F1 with Ableton Live?'
A: If you switch the F1 into MIDI Mode (which is the default mode when TRAKTOR is not running), you can then map the F1 to any software that communicates via MIDI. This would allow you to map various buttons on the F1 to Cells in the Ableton Live Session View, for example.
There is no specialized Remote Control created for Ableton Live, so establishing LED feedback to the F1 will need to be done manually - using the Single Color Mode for the F1’s Pads (see the F1 Controller Editor). The only way for software to specify the colors of the F1’s RGB pads is when the pads are configured in HSB Mode, but the software will need to know how to transmit the Hue, Saturation, and Brightness values to the F1 - which Live will not be able to do upon the first release of F1.
A: If you switch the F1 into MIDI Mode (which is the default mode when TRAKTOR is not running), you can then map the F1 to any software that communicates via MIDI. This would allow you to map various buttons on the F1 to Cells in the Ableton Live Session View, for example.
There is no specialized Remote Control created for Ableton Live, so establishing LED feedback to the F1 will need to be done manually - using the Single Color Mode for the F1’s Pads (see the F1 Controller Editor). The only way for software to specify the colors of the F1’s RGB pads is when the pads are configured in HSB Mode, but the software will need to know how to transmit the Hue, Saturation, and Brightness values to the F1 - which Live will not be able to do upon the first release of F1.
11.
Q: 'Will there be a MIDI Mode for the F1?'
A: Yes, the F1 operates in MIDI Mode when TRAKTOR is not running. It can also be switched into MIDI Mode while TRAKTOR is running by pressing SHIFT + BROWSE (this requires a change to the F1 preferences in TRAKTOR in order to enable MIDI Mode through that key combination). You can then use the MIDI messages to control any aspect of TRAKTOR or another piece of software.
A: Yes, the F1 operates in MIDI Mode when TRAKTOR is not running. It can also be switched into MIDI Mode while TRAKTOR is running by pressing SHIFT + BROWSE (this requires a change to the F1 preferences in TRAKTOR in order to enable MIDI Mode through that key combination). You can then use the MIDI messages to control any aspect of TRAKTOR or another piece of software.
12.
Q: 'Will the colored pads also be supported in MIDI Mode?'
A: You have three options when it comes to the colored pads of the F1, all of which can be configured through the Controller Editor:
1. Single Color: Choose a color for a pad and it will toggle between dim and bright when off and on.
2. Dual Color: Choose two colors for a pad, one when the pad is “off” and the other when the pad is “on”.
3. HSB Mode: This mode allows a software program to transmit values for Hue, Saturation, and Brightness in order to set the color of a Pad as it wishes. When KONTROL F1 is first released, very few software applications will support this protocol but support should increase.
A: You have three options when it comes to the colored pads of the F1, all of which can be configured through the Controller Editor:
1. Single Color: Choose a color for a pad and it will toggle between dim and bright when off and on.
2. Dual Color: Choose two colors for a pad, one when the pad is “off” and the other when the pad is “on”.
3. HSB Mode: This mode allows a software program to transmit values for Hue, Saturation, and Brightness in order to set the color of a Pad as it wishes. When KONTROL F1 is first released, very few software applications will support this protocol but support should increase.
13.
Q: 'Can I use the F1 as a drum pad, e.g. for MASCHINE?'
A: Though the 16 pads on F1 look similar to the 16 pads on MASCHINE, there is a distinct difference in that the F1 pads are click-buttons which do not detect velocity, while the MASCHINE pads are velocity-sensitive (but have no click feeling). Therefore, the MASCHINE hardware is preferred for natural drum programming. But there’s nothing stopping you from using F1 as a regular MIDI controller and mapping the controls to MASCHINE or any software you wish.
A: Though the 16 pads on F1 look similar to the 16 pads on MASCHINE, there is a distinct difference in that the F1 pads are click-buttons which do not detect velocity, while the MASCHINE pads are velocity-sensitive (but have no click feeling). Therefore, the MASCHINE hardware is preferred for natural drum programming. But there’s nothing stopping you from using F1 as a regular MIDI controller and mapping the controls to MASCHINE or any software you wish.
14.
Q: 'Are the F1 pads velocity-sensitive?'
A: No, the F1 pads are not velocity sensitive. As sample triggers, we felt that it was more important to have a noticeable click feeling when pressing these pads so it is obvious when you’ve actually triggered a sample.
A: No, the F1 pads are not velocity sensitive. As sample triggers, we felt that it was more important to have a noticeable click feeling when pressing these pads so it is obvious when you’ve actually triggered a sample.
Traktor Pro 3 Torrent Mac
15.

Traktor Pro 3 Can't See Faders 1
Q: 'I only have 2 USB ports at my computer/Macbook, how do my devices like the X1 & audio interface & F1 work with USB Hubs? Can I use any hub?'
A: USB hubs are recommended when your laptop doesn’t have enough free USB ports. However, we advise using a quality USB hub with its own power supply – which has to deliver enough power for all connected devices at once. Make sure it is a USB 2.0 hub (USB 3.0 is currently not officially supported). While TRAKTOR products are “hotpluggable” (can be connected and disconnected even while TRAKTOR is running), we don’t recommend this in live situations when USB hubs are used. In this case audio dropouts may be caused by the hub – or worst case, a reboot of other connected devices connected to the hub might occur.
A: USB hubs are recommended when your laptop doesn’t have enough free USB ports. However, we advise using a quality USB hub with its own power supply – which has to deliver enough power for all connected devices at once. Make sure it is a USB 2.0 hub (USB 3.0 is currently not officially supported). While TRAKTOR products are “hotpluggable” (can be connected and disconnected even while TRAKTOR is running), we don’t recommend this in live situations when USB hubs are used. In this case audio dropouts may be caused by the hub – or worst case, a reboot of other connected devices connected to the hub might occur.