The Mac has plenty of games, but it'll always get the short end of the stick compared to Windows. If you want to play the latest games on your Mac, you have no choice but to install Windows ... or do you?
How To Share Files From Mac To Boot Camp Free
There are a few ways you can play Windows games on your Mac without having to dedicate a partition to Boot Camp or giving away vast amounts of hard drive space to a virtual machine app like VMWare Fusion or Parallels Desktop. Here are a few other options for playing Windows games on your Mac without the hassle or expense of having to install Windows.
GeForce Now
PC gaming on Mac? Yes you can, thanks to Nvidia's GeForce Now. The service allows users to play PC games from Steam or Battle.net on macOS devices. Better still, the graphic power of these games resides on Nvidia's servers. The biggest drawback: the service remains in beta, and there's been no announcement when the first full release is coming or what a monthly subscription will cost.
For now, at least, the service is free to try and enjoy. All supported GeForce NOW titles work on Macs, and yes, there are plenty of them already available!
The Wine Project
Running Solar Fire and Other Windows Programs on the Mac. We do not officially support Solar Fire on the Mac, but we have many customers who do successfully use Solar Fire on a Mac equipped with an. How to Share Files Between Mac OS X and Windows With Boot Camp Boot Camp can be annoying. Both Windows and Mac OS X can see each other’s files, but they can’t write to the other operating system’s partition.
The Mac isn't the only computer whose users have wanted to run software designed for Windows. More than 20 years ago, a project was started to enable Windows software to work on POSIX-compliant operating systems like Linux. It's called The Wine Project, and the effort continues to this day. OS X is POSIX-compliant, too (it's Unix underneath all of Apple's gleam, after all), so Wine will run on the Mac also.
Wine is a recursive acronym that stands for Wine Is Not an Emulator. It's been around the Unix world for a very long time, and because OS X is a Unix-based operating system, it works on the Mac too.
As the name suggests, Wine isn't an emulator. The easiest way to think about it is as a compatibility layer that translates Windows Application Programming Interface (API) calls into something that the Mac can understand. So when a game says 'draw a square on the screen,' the Mac does what it's told.
You can use straight-up Wine if you're technically minded. It isn't for the faint of heart, although there are instructions online, and some kind souls have set up tutorials, which you can find using Google. Wine doesn't work with all games, so your best bet is for you to start searching for which games you'd like to play and whether anyone has instructions to get it working on the Mac using Wine.
Note: At the time of this writing, The Wine Project does not support macOS 10.15 Catalina.
CrossOver Mac
CodeWeavers took some of the sting out of Wine by making a Wine-derived app called CrossOver Mac. CrossOver Mac is Wine with specialized Mac support. Like Wine, it's a Windows compatibility layer for the Mac that enables some games to run.
CodeWeavers has modified the source code to Wine, made some improvements to configuration to make it easier, and provided support for their product, so you shouldn't be out in the cold if you have trouble getting things to run.
My experience with CrossOver — like Wine — is somewhat hit or miss. Its list of actual supported games is pretty small. Many other unsupported games do, in fact work — the CrossOver community has many notes about what to do or how to get them to work, which are referenced by the installation program. Still, if you're more comfortable with an app that's supported by a company, CrossOver may be worth a try. What's more, a free trial is available for download, so you won't be on the hook to pay anything to give it a shot.
Boxer
If you're an old-school gamer and have a hankering to play DOS-based PC games on your Mac, you may have good luck with Boxer. Boxer is a straight-up emulator designed especially for the Mac, which makes it possible to run DOS games without having to do any configuring, installing extra software, or messing around in the Mac Terminal app.
With Boxer, you can drag and drop CD-ROMs (or disk images) from the DOS games you'd like to play. It also wraps them into self-contained 'game boxes' to make them easy to play in the future and gives you a clean interface to find the games you have installed.
Boxer is built using DOSBox, a DOS emulation project that gets a lot of use over at GOG.com, a commercial game download service that houses hundreds of older PC games that work with the Mac. So if you've ever downloaded a GOG.com game that works using DOSBox, you'll have a basic idea of what to expect.
Some final thoughts
In the end, programs like the ones listed above aren't the most reliable way to play Windows games on your Mac, but they do give you an option.
Of course, another option is to run Windows on your Mac, via BootCamp or a virtual machine, which takes a little know-how and a lot of memory space on your Mac's hard drive.
How do you play your Windows games on Mac?
Let us know in the comment below!
Updated October 2019: Updated with the best options.
How To Share Files From Mac To Boot Camp Windows 10
We may earn a commission for purchases using our links. Learn more.
❤️ healthA story about me, two Apple Watches, and five lost years
So I bought another Apple Watch. Here’s the story!
If you're looking to install Windows on your Mac, Boot Camp is the best way to go. Whether it's for a great gaming experience or you just want to try out Windows 10 on Apple's svelte hardware, here's how to get it all set up.
What you'll need before you install Windows 10 on your Mac
Before starting anything else, be sure you have a Mac that supports Windows 10. Straight from Apple, these are the compatible models:
- MacBook Pro (2012 and later)
- MacBook Air (2012 and later)
- MacBook (2015 and later)
- iMac Pro (2017)
- iMac (2012 and later)*
- Mac mini (2012 and later)
- Mac mini Server (Late 2012)
- Mac Pro (Late 2013)
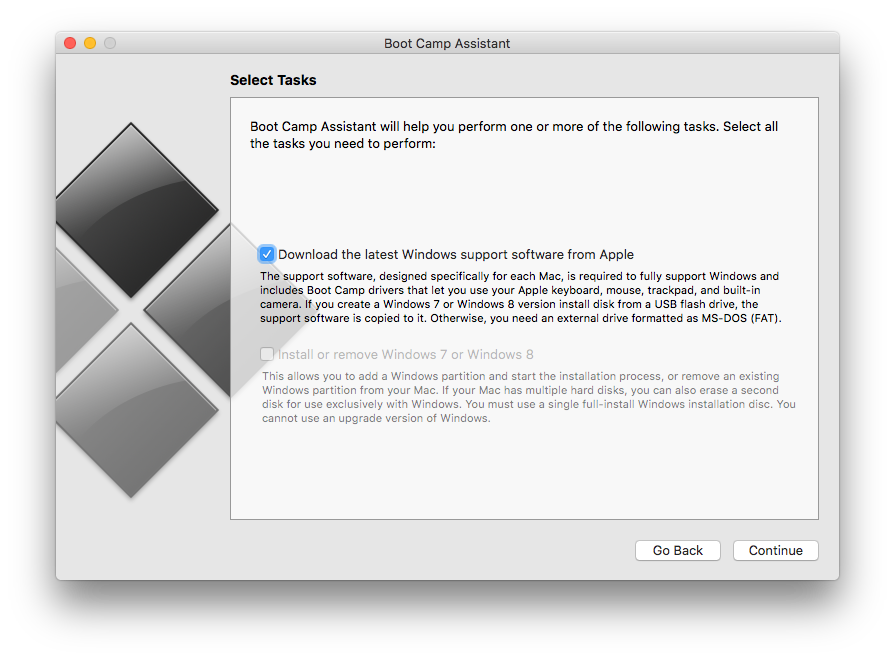
If you own an iMac with 3TB or more, check out this Apple Support document for more information on installing Windows 10 on your machine through Boot Camp.
Do you have a Mac that can run Windows 10? Good! Make sure you have at least 64GB of free space on your hard drive for the Windows installation. During the installation process, you can set the Windows partition to whatever size you want, as long as the drive has enough storage.
Finally, update your Mac's OS to ensure there are no compatibility problems. You'll also want to perform a backup of your Mac in the (rare) case that something goes wrong.
How to download the Windows 10 ISO file
To start, we need to grab a Windows 10 ISO file from the Microsoft website. You can download it straight to your internal hard drive.
- Navigate to the Microsoft Windows 10 ISO download page.
- Click the dropdown menu below Select edition.
Click Windows 10 in the Windows 10 Anniversary Update section. You can download the Creators Update through Windows once it is installed.
- Click Confirm.
Click the dropdown menu below Select the product language.
- Click your language of choice.
Click Confirm.
- Click 64-bit Download.
Click Save. The ISO file will now be downloaded.
Once the file has finished downloading, continue on to the next set of steps.
How to install Windows 10 with Boot Camp
Once you've downloaded a Windows 10 ISO, you can complete the following steps.
- Launch Boot Camp Assistant from the Utilities folder in Applications.
Click Continue. Boot Camp should automatically locate the ISO file on your system.
- Click and drag the slider in the partition section. It will be set to 48GB by default, but you can add as much storage as you want within the limits of the drive.
Click Install. Windows support software will now be downloaded.
- Type your password.
Click OK. Your Mac will restart and you will see the Windows 10 setup screen.
- Choose your language.
- Click Install Now.
- Type your product key or click I don't have a key. You can enter it after the installation.
- Click either Windows 10 Pro or Windows 10 Pro based on your preference.
- Click Next.
- Click Custom: Install Windows Only.
- Click Drive 0 Partition X: BOOTCAMP. Do not choose anything else.
- Click Next. Windows 10 will now be installed. Your Mac will restart several times during the process.
- Click Use Express Settings or Customize Your Installation when the Windows 10 setup screen appears. In this case, we use express settings, as all can be changed after the installation.
- Type a username. You can also add a password.
- Click Next.
- Choose to use or not to use Cortana.
Windows 10 will now boot fully, and you'll be able to use Windows normally.
How to install Boot Camp software on your Windows 10 partition
When Windows 10 loads for the first time on your Mac, a Boot Camp software installer will automatically pop up.
- Click Install.
- Click I accept the terms in the license agreement.
- Click Install.
- Click Finish when the installation is complete.
This is an important process, as it installs a bunch of drivers and software that will help make your Windows 10 experience as good as possible on your Mac.
How to return to macOS from Windows 10
One of the best parts of Boot Camp is how easy it is to switch back and forth between operating systems.
- Click the Show hidden icons button in the Windows 10 taskbar.
- Click the Boot Camp button.
Click Restart in OS X.
Your Mac will now restart, and you'll be brought right back to macOS. To get back to Windows 10, and indeed another way to switch from Windows 10 to macOS, is to restart your Mac and hold down the Option key on your keyboard until a boot menu appears. From here, you can choose which OS to load.
Updating Windows 10 and more
Now that you have Windows 10 installed on your Mac, you can update it to the Creators Update.
The easiest way to do so is to use Windows Update.
- Click the Start button.
Click the Settings button. It looks like a gear.
- Click Update & security.
Click Check for updates.
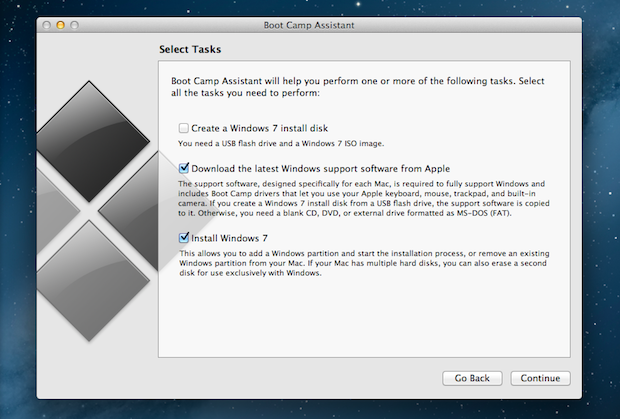
The Creators Update should begin downloading and will install. Follow the steps on screen, and you'll be up to date in no time.
Looking for more Windows 10 Creators Update help? Check out the ultimate guide over on Windows Central.
Updated March 22, 2019: Updated for macOS Mojave.
We may earn a commission for purchases using our links. Learn more.
❤️ healthA story about me, two Apple Watches, and five lost years
So I bought another Apple Watch. Here’s the story!